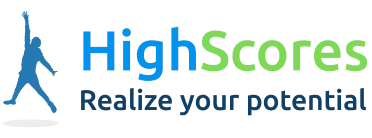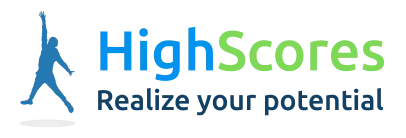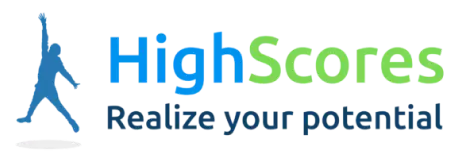-
Tutor/Teacher
-
- Assessment Settings
- Create a Section-wise Assessment
- Creating a proctored assessment.
- Creating a Random Assessment
- Creating an Adaptive Assessment
- Creating an Assessment
- Creating an Audio Question
- Creating Questions for Assessment.
- Download the Results
- Duplicate Assessment
- Evaluating attempts of Students
- Review questions of an assessment
- Review Student’s results and attempts
- Sharing Assessment URL
- Upload Questions using an Excel template
- Upload Questions using Word Template
- Show Remaining Articles (1) Collapse Articles
-
Student
-
- Answering Descriptive Questions
- Attempt Assessment using URL
- Attempt Fill In The Blank Question
- Attempting a Section-Adaptive Assessment
- Attempting an Assessment
- Attempting Coding Question
- Creating a proctored assessment.
- Creating an Adaptive Assessment
- Learning Assessment
- Review the results and get recommendations
-
Parent / Mentor
-
Publisher
-
- Assessment Settings
- Create a Section-wise Assessment
- Creating a proctored assessment.
- Creating a Random Assessment
- Creating an Adaptive Assessment
- Creating an Assessment
- Creating an Audio Question
- Creating Questions for Assessment.
- Duplicate Assessment
- Sharing Assessment URL
- Upload Questions using an Excel template
- Upload Questions using Word Template
-
Institute/Director
-
Admin
Sharing Assessment URL
Joining using a URL is the quickest way to Join the Platform and access a private assessment. Only private assessments can be accessed using a URL.
The link will take the student directly to the institute and classroom for the assessment, and the respective subjects will be added to their profile automatically.
Assessments are an excellent way for students to revise their learnings and develop a clear understanding of the topic. Assessments are usually given after finishing a certain unit in a subject.
Locate the Private Assessment and click on the Assessment to see the details.

3. Click the Select Classroom button to show the Classroom(s) where the Assessment is available.

4. Enable the button below the Classroom, then click the Save button.
5. The Copy icon is shown in the image below.
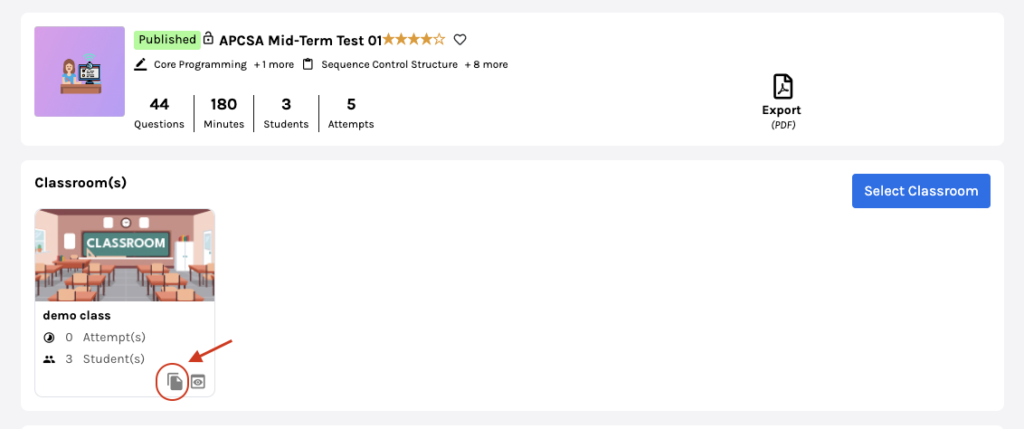
Click on the Copy icon. A small prompt of code copied successfully will pop up at the top right corner of the screen.
Once the code is copied, you may directly paste and share it with the student.