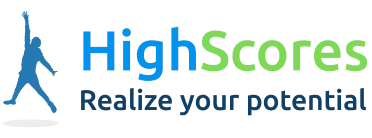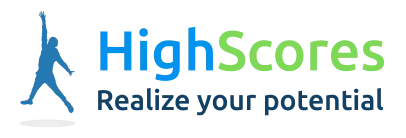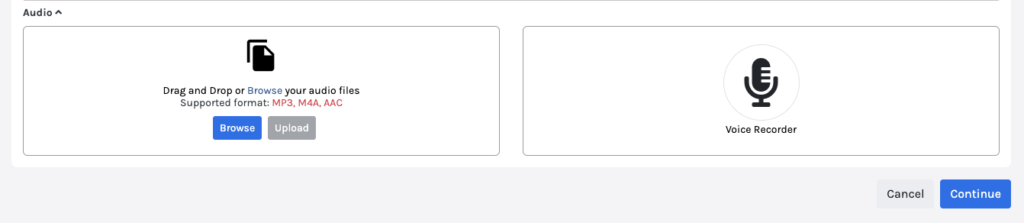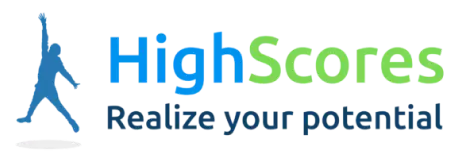-
Tutor/Teacher
-
- Assessment Settings
- Create a Section-wise Assessment
- Creating a proctored assessment.
- Creating a Random Assessment
- Creating an Adaptive Assessment
- Creating an Assessment
- Creating an Audio Question
- Creating Questions for Assessment.
- Download the Results
- Duplicate Assessment
- Evaluating attempts of Students
- Review questions of an assessment
- Review Student’s results and attempts
- Sharing Assessment URL
- Upload Questions using an Excel template
- Upload Questions using Word Template
- Show Remaining Articles (1) Collapse Articles
-
Student
-
- Answering Descriptive Questions
- Attempt Assessment using URL
- Attempt Fill In The Blank Question
- Attempting a Section-Adaptive Assessment
- Attempting an Assessment
- Attempting Coding Question
- Creating a proctored assessment.
- Creating an Adaptive Assessment
- Learning Assessment
- Review the results and get recommendations
-
Parent / Mentor
-
Publisher
-
- Assessment Settings
- Create a Section-wise Assessment
- Creating a proctored assessment.
- Creating a Random Assessment
- Creating an Adaptive Assessment
- Creating an Assessment
- Creating an Audio Question
- Creating Questions for Assessment.
- Duplicate Assessment
- Sharing Assessment URL
- Upload Questions using an Excel template
- Upload Questions using Word Template
-
Institute/Director
-
Admin
Creating an Audio Question
Some questions might need a verbal explanation for students to understand the problem and give the answer.
To add a verbal explanation to your assessments, you may use Audio questions.
After logging in, your dashboard will be displayed; click on Assessment from the top panel.
Click on the Draft Assessment you previously created to add audio. Then, click on Questions from the left-hand side menu and click the Create Question button.

Click on the Draft Assessment you previously created to add audio. Then, click on Questions from the left-hand side menu and click the Create Question button.

Next, choose the category of questions you want to use (refer to point – 1).
Write any Instructions needed (except for the Coding Question type) and click Continue.
Under Question, click Audio (Refer to point – 2)
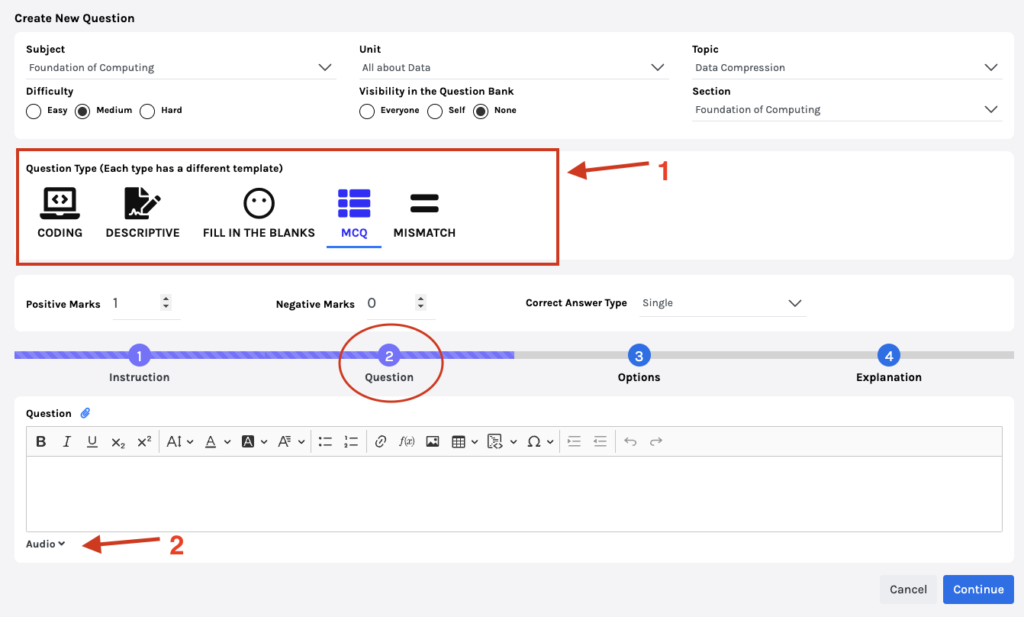
You may upload any existing audio file using the Browse button or drag and drop the file from your computer. It can be in the format of MP3, M4A, or AAC.
You may also directly record using the Voice Recorder.
To learn more about creating questions for an assessment, click here.