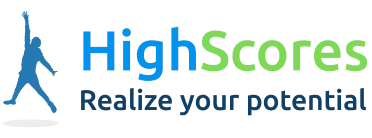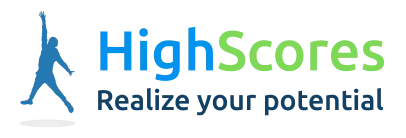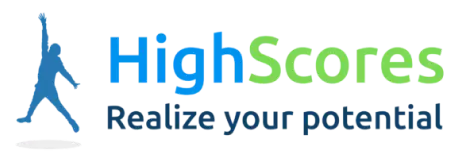-
Tutor/Teacher
-
- Assessment Settings
- Create a Section-wise Assessment
- Creating a proctored assessment.
- Creating a Random Assessment
- Creating an Adaptive Assessment
- Creating an Assessment
- Creating an Audio Question
- Creating Questions for Assessment.
- Download the Results
- Duplicate Assessment
- Evaluating attempts of Students
- Review questions of an assessment
- Review Student’s results and attempts
- Sharing Assessment URL
- Upload Questions using an Excel template
- Upload Questions using Word Template
- Show Remaining Articles (1) Collapse Articles
-
Student
-
- Answering Descriptive Questions
- Attempt Assessment using URL
- Attempt Fill In The Blank Question
- Attempting a Section-Adaptive Assessment
- Attempting an Assessment
- Attempting Coding Question
- Creating a proctored assessment.
- Creating an Adaptive Assessment
- Learning Assessment
- Review the results and get recommendations
-
Parent / Mentor
-
Publisher
-
- Assessment Settings
- Create a Section-wise Assessment
- Creating a proctored assessment.
- Creating a Random Assessment
- Creating an Adaptive Assessment
- Creating an Assessment
- Creating an Audio Question
- Creating Questions for Assessment.
- Duplicate Assessment
- Sharing Assessment URL
- Upload Questions using an Excel template
- Upload Questions using Word Template
-
Institute/Director
-
- Articles coming soon
-
Admin
Code Editor
As a student, coding could be an integral part of your curriculum. And it’s always advised to practice coding as much as possible.
You may practice coding, save and download your codes using our platform.
Follow the steps below to know how:
After logging in, click Code Editor from the top panel.
You’ll be directed to the Code Editor page. Refer to the image below.
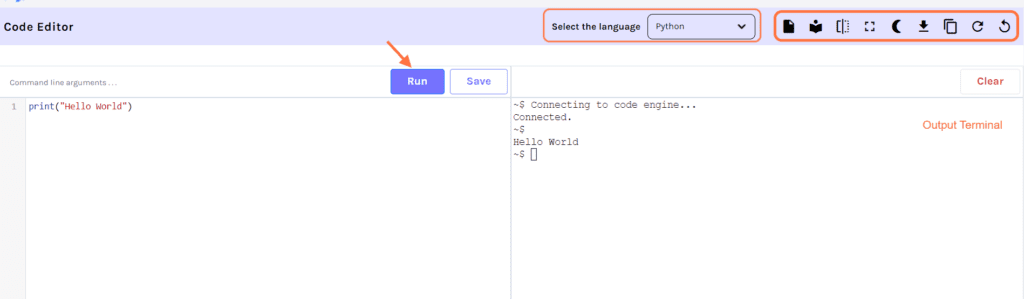
On the left side of the screen is the coding window, where you can write the code.
The right side is the output terminal, where the outputs and any errors in code will be displayed.
At the top, you may choose the language to code using the drop-down. We have multiple languages on our platform, like C, C++, Java, Python, Ruby, and JavaScript.
Once you write the code, click on Run to execute the code.
You may save the code using Save.
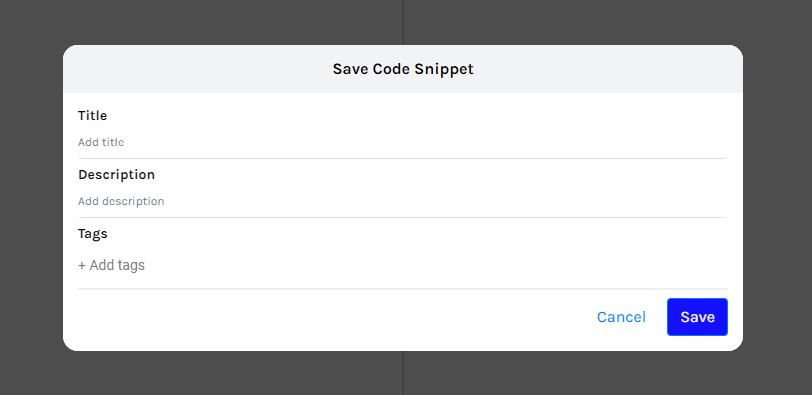
Enter the title, description of the code, and any tags, if necessary. Later, you can import saved code from the library.
To clear the coding window and start again, click Clear.
There are several other options also available on the toolbar.
Click the new code icon to start writing a new code.

The next option is clicking the code library icon to access the library, where all the saved codes are available.
- A list of all the available saved codes will appear on the left side of the screen. Click on the code to access it.
- Click on the three dots to copy/download/delete any saved code.
The next option is the rotate the screen icon to change the screen’s orientation.
The next option can be used to turn the code editor into full-screen mode.
The moon-shaped option is used to enable the dark mode.
To download the code on your system, click on the download arrow.
The next option is used to copy the code.
The last two options are refreshing and undoing.
Refresh is used to refresh the question (if any), while undo is used to retrieve any deleted line of code.