-
Tutor/Teacher
-
- Assessment Settings
- Create a Section-wise Assessment
- Creating a proctored assessment.
- Creating a Random Assessment
- Creating an Adaptive Assessment
- Creating an Assessment
- Creating an Audio Question
- Creating Questions for Assessment.
- Download the Results
- Duplicate Assessment
- Evaluating attempts of Students
- Review questions of an assessment
- Review Student's results and attempts
- Sharing Assessment URL
- Upload Questions using an Excel template
- Upload Questions using Word Template
- Show Remaining Articles1 Collapse Articles
-
Student
-
Parent / Mentor
-
Publisher
-
- Assessment Settings
- Create a Section-wise Assessment
- Creating a proctored assessment.
- Creating a Random Assessment
- Creating an Adaptive Assessment
- Creating an Assessment
- Creating an Audio Question
- Creating Questions for Assessment.
- Duplicate Assessment
- Sharing Assessment URL
- Upload Questions using an Excel template
- Upload Questions using Word Template
-
Institute/Director
-
- Articles coming soon
-
Admin
Creating an Assignment
Assignments are an extremely valuable tool that can assist students with acquiring top to bottom information about the subjects and clearing their doubts.
The optimal time to give students these assignments is right after you finish teaching any topic/unit. Assignments generally tend to be specific with their contents, thus allowing students who attempt them to utilize their knowledge about that specific Topic/Unit.
From the Dashboard, click on Classroom from the top menu and choose the Classroom you want to edit or create Assignments.
Next, click on Assignments from the menu on the left side of the screen.
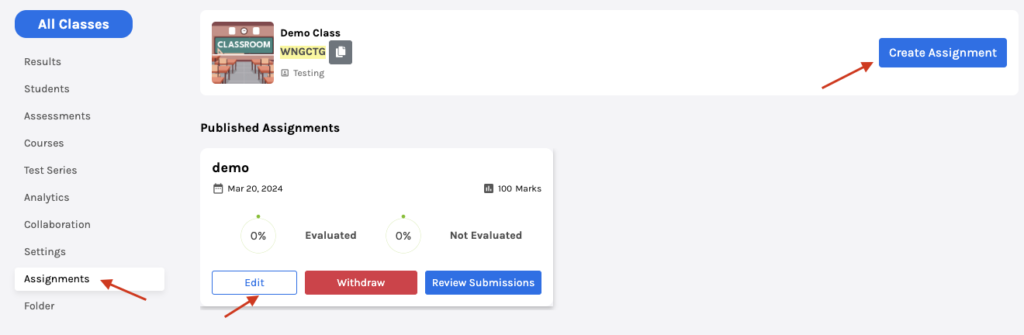
To edit an existing assignment, click the Edit button on the assignment.
Click on the Create Assignment button to create a new assignment.
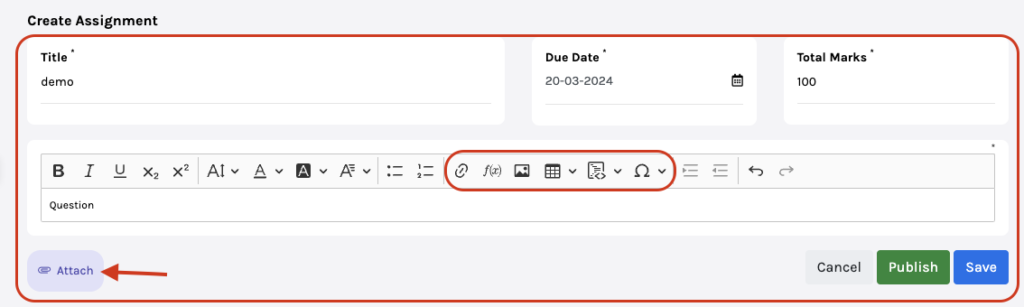
Enter the title/name of the assignment.
Next, enter the due date and maximum marks for that assignment.
The space below should be used to write questions for the assignment. A set of tools above the description area will allow you basic text editing, bullets&numberings.
The highlighted/encircled portion of the set of available tools is a special set of tools that can be used to add links, mathematical formulas, images, tables, coding blocks, and special characters/symbols.
To attach any document/file to the assignment, click on the Attach button given below the box.
On completion, click Save to save the assignment as a draft or click on Publish to make the assignment live and available for students.
