-
Tutor/Teacher
-
- Assessment Settings
- Create a Section-wise Assessment
- Creating a proctored assessment.
- Creating a Random Assessment
- Creating an Adaptive Assessment
- Creating an Assessment
- Creating an Audio Question
- Creating Questions for Assessment.
- Download the Results
- Duplicate Assessment
- Evaluating attempts of Students
- Review questions of an assessment
- Review Student's results and attempts
- Sharing Assessment URL
- Upload Questions using an Excel template
- Upload Questions using Word Template
- Show Remaining Articles ( 1 ) Collapse Articles
-
Student
-
Parent / Mentor
-
Publisher
-
- Assessment Settings
- Create a Section-wise Assessment
- Creating a proctored assessment.
- Creating a Random Assessment
- Creating an Adaptive Assessment
- Creating an Assessment
- Creating an Audio Question
- Creating Questions for Assessment.
- Duplicate Assessment
- Sharing Assessment URL
- Upload Questions using an Excel template
- Upload Questions using Word Template
-
Institute/Director
-
- Articles coming soon
-
Admin
Assessment Settings
Assessments are a great way for students to revise their learnings and develop a clear understanding of the topic. Assessments are usually given after finishing a certain unit in a subject.
It allows teachers/educators to review each student’s performance and competence using various other tools available. Attempting an assessment enhances each student’s cognitive performance.
After logging in, your dashboard will be displayed; click on Assessment from the top panel.
A list of assessments will be available, published, and drafted.
Choose the Assessment you wish to alter settings.

Click on Settings from the menu on the left side of the screen.
Test Details:
Assessment name: It appears to everyone; consider making it unique to ease locating it.
Description: Add relevant description of the assessment. The description is necessary to give the student a clear idea of the assessment.
Subjects: To select any subject, enter the name of the subject. You may select multiple subjects.
Note: For a subject to be added, it should be available on the platform and needs to be listed in the Institute’s subject list.
Units: These are the topics from the subjects that you want to create in your assessment. You can select multiple units simultaneously.
Programs: Select the programs for the assessment; you can select multiple programs.
Marks at test level: Disabling this option will allow you to assign different marks to different questions. If enabled, all the questions will carry the same marks.
Positive & Negative marks: Positive marks will be awarded if the answer is correct. Negative marks are the marks reduced for every wrong answer. You can choose the marks using the pointers or by typing beside the headings.
Owners: If you wish to make your assessment accessible to any other teacher from your Institute, you can add them to the owner’s sections simply by typing their registered name.
There is a button to upload any assessment image down below. You can drag and drop the file or choose it from your computer and upload it
Access & Type:
These settings can only be accessed for draft assessment; for any published assessment, access & type settings cannot be changed.
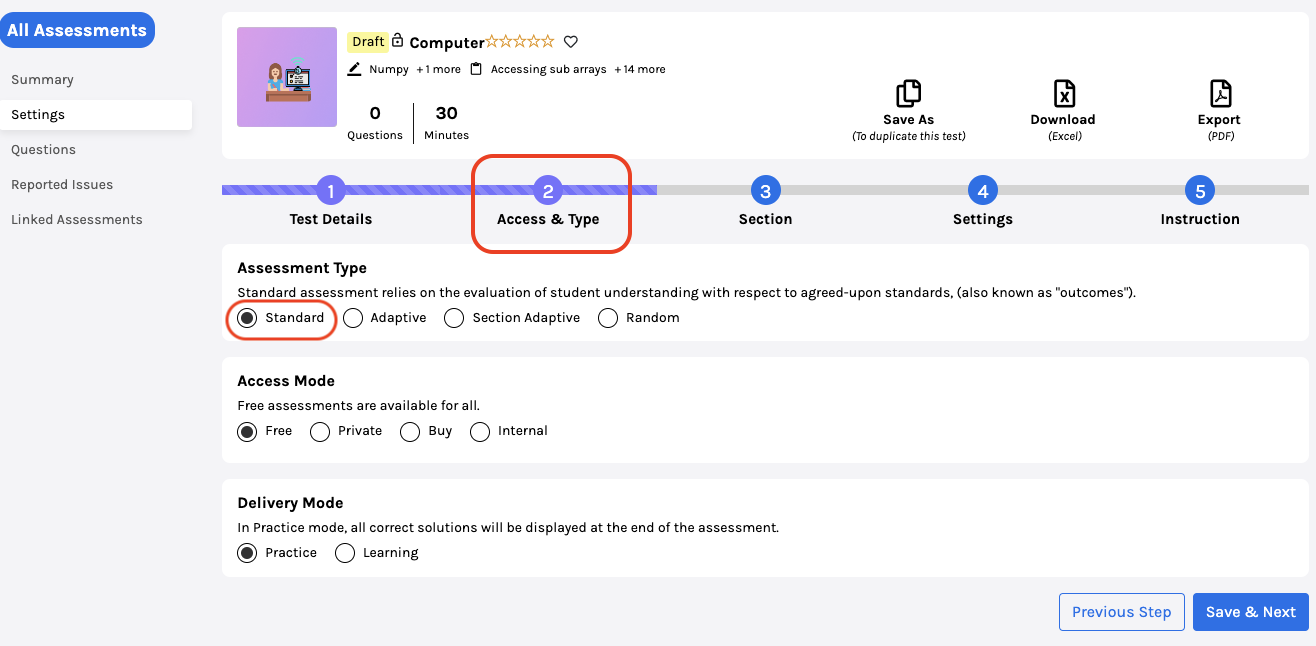
Assessment type: Four Assessment types are available; you must choose one that fits your needs.
Standard: Under Standard assessment the student attempts the question in a progressive way similar to a normal exam.
Adaptive: In this mode, the system increases the difficulty of questions based on the answers provided by the student. The difficulty level may increase for every correct answer, and the difficulty level may decrease for every wrong answer. To know more about how to create an adaptive assessment, click here.

You must choose between questions per topic or total questions to display.
Section Adaptive: Select this assessment type for a full-length Digital SAT. The first section is static, and based on the performance of the first section, the second section questions are created.
Random: It means the question will appear in any random order. You need to select the number of questions you wish to have from the units you selected earlier using the drop-down menu. To know more about how to create a random assessment, click here.

Access Mode: It allows you to choose how you wish your assessment to be accessible. You can only choose one option.
Free: The assessment will be available to everyone.
Private: The assessment will only be available to the classrooms you’ve chosen. You can choose the classrooms from the drop-down menu.

Buy: The assessment will require to be bought before one can attempt it.

Individual Price: It is the price at which it’ll be available for students to buy
Institutional Price: It is the price at which other teachers/institutions can buy your assessment.
Internal: This mode of assessment can only be part of the Courses and Test Series. So, when we need to use assessment in Course or Test series, we must keep it in internal mode.
Delivery Mode: It allows you to choose how you want your assessment to reach the students. You can only choose one option.
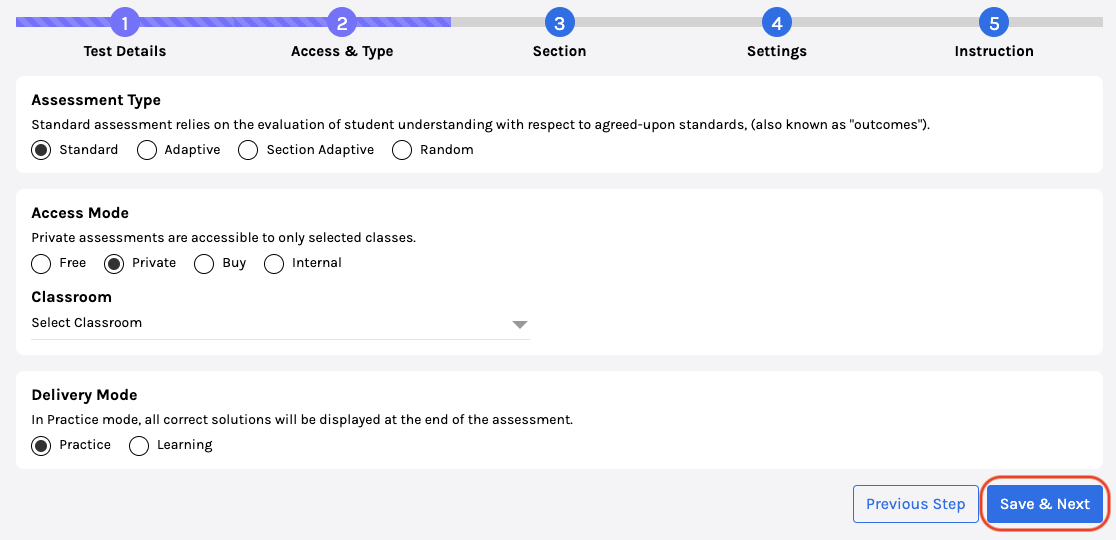
Practice: The test is attempted, and the solutions are displayed at the end of the assessment.
Learning: The solution to each question is displayed after the student attempts it.
Section:
You may change the assessment style by adding sections to it.

To do so, select Enable Section.
Write the name of the section. Add the desired number of sections by clicking the Add Section button. You can edit the question section on the question page.
Enter the Time to complete the Section. Total Questions is the number of questions in a section; it is calculated automatically.
Enable the Allow Calculator option if the section requires calculator operations.
To know more about Section Assessment, click here.
Settings:

Time settings: Here, you can allot the total time for the assessment, Expiration date, i.e., when is the last date to attempt the test.
Test settings:
- Offscreen Limit: Allows you to control the number of times the student visits another window/screen/tab on their system while attempting the test.
- Attempts Allowed per student: No. of times the assessment can be attempted. If kept at Zero, the assessment can be attempted infinite times.
- Assessment View: You can select different view (SAT/ACT/default).
- Random questions: The questions appear in random order for students.
- Randomise answer options: The options in the answers will also be shuffled.
- Auto Evaluation: The assessment will be auto-evaluated, and the result will be generated.
- Calculator View: You can permit students to use a calculator with Desmos/Scientific view.
- Fraud Detect: Detect if students try to cheat.
- Random Section: The sections will be shuffled (only if sections are created).
Proctor Settings: Watch the live test progress of a student including the camera. Set start date, start time, expiration date, and expiration time on top of the start time by which a student can start the assessment.
- Turn your assessment into proctor mode: Turning this on will make your assessment proctored where you can track your students live.
- Turn this on to watch student live: The student must start the camera and keep it ON when taking the test.
- Allowance Time: How late a student can start the test (after the start time).
Optional Settings:
- Ask for feedback: Requests feedback from the students after the assessment.
- View attempt: Allow students to view their attempts after the exam.
- View answer: Students can view the answers after completing the assessment.
Demographic Settings: You may want to collect certain data from the students who attempted the assessment; you may do so using the demographics.
Instructions

Instructions: Here, you can write the instructions, which will be visible to the Students.
Internal Notes: Here, you can write the notes/guidelines/instructions for the teachers with access to the assessment.
