-
Tutor/Teacher
-
- Assessment Settings
- Create a Section-wise Assessment
- Creating a proctored assessment.
- Creating a Random Assessment
- Creating an Adaptive Assessment
- Creating an Assessment
- Creating an Audio Question
- Creating Questions for Assessment.
- Download the Results
- Duplicate Assessment
- Evaluating attempts of Students
- Review questions of an assessment
- Review Student's results and attempts
- Sharing Assessment URL
- Upload Questions using an Excel template
- Upload Questions using Word Template
- Show Remaining Articles ( 1 ) Collapse Articles
-
Student
-
Parent / Mentor
-
Publisher
-
- Assessment Settings
- Create a Section-wise Assessment
- Creating a proctored assessment.
- Creating a Random Assessment
- Creating an Adaptive Assessment
- Creating an Assessment
- Creating an Audio Question
- Creating Questions for Assessment.
- Duplicate Assessment
- Sharing Assessment URL
- Upload Questions using an Excel template
- Upload Questions using Word Template
-
Institute/Director
-
- Articles coming soon
-
Admin
Content
Content refers to media resources which may be videos, links to YouTube videos, eBooks, etc.
These resources are used in courses by the teachers/Educators while creating the course. This helps students who access these courses have the right resources to continue their learning in the best possible way.
To know how to add content to the platform, follow the steps below.
Assuming you’re already logged in and on your Dashboard, click Content Library from the top panel.
Choose whether you wish to add content using any links or upload any content directly from your system.
Click Add External Content to add any external links. (Refer to Point – 1)

A dialog box will prompt.
Paste the URL of the content in the first row.
Add the Title of the content, followed by a summary of what the content is about and how accessing it can be helpful.
Enter tags associated with the contents. Tags also help in filtering the content quickly.
Select the type, whether the content is an eBook or a Video.
Click Save to update.
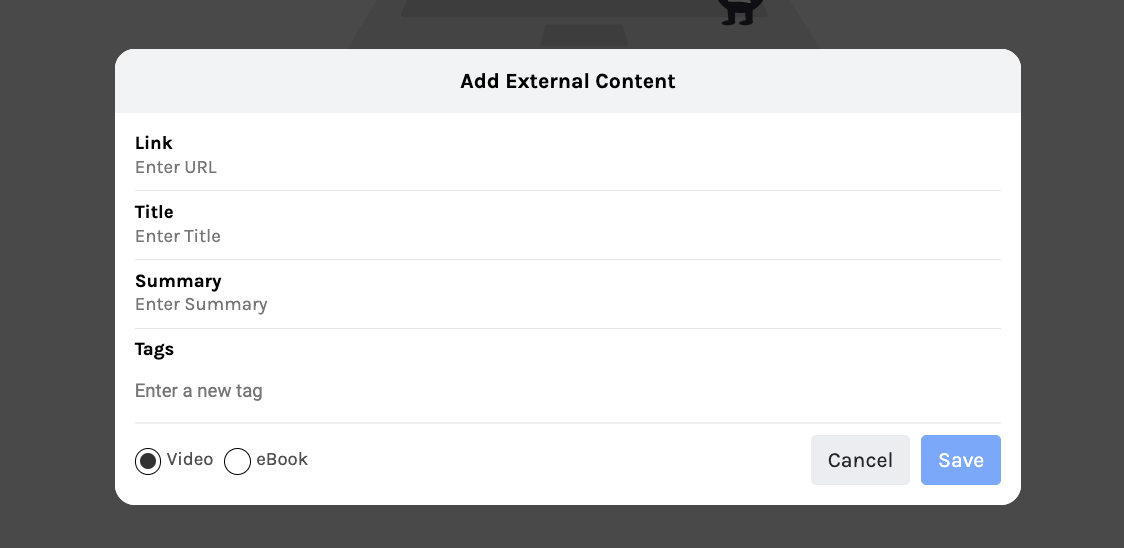
If you decide to upload content directly from the system. Click Upload Content. (Refer to point – 2 under the Content Library)
You may directly upload the file from your system or use drag-drop.
Add the Title of the content, followed by a summary of what the content is about and how accessing it can be helpful.
Enter tags associated with the contents.
Select the type of content, whether the content is an eBook or a Video.
Click Upload to finish.
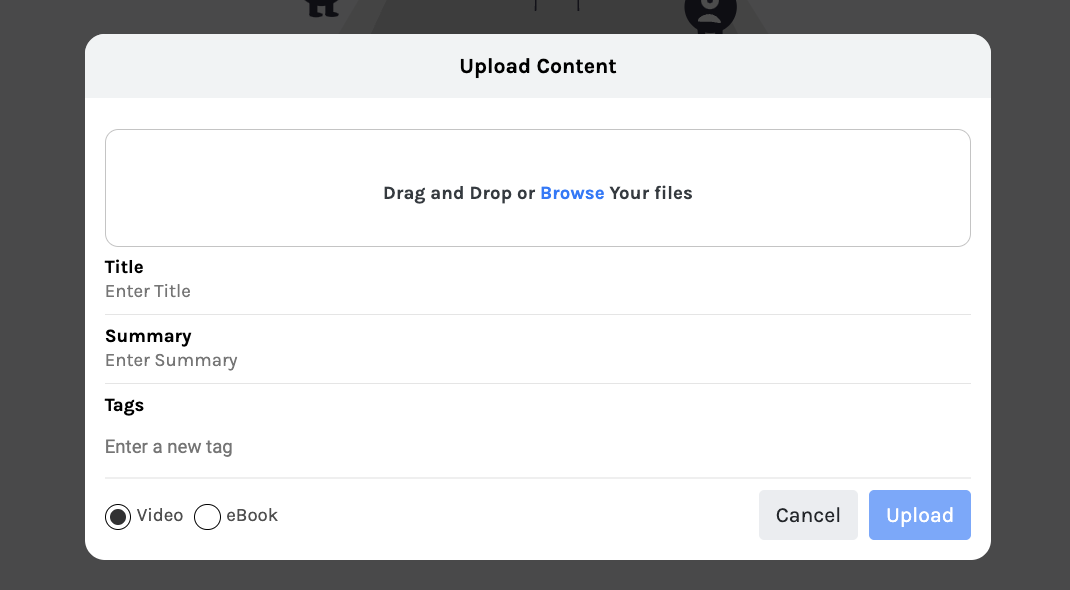
Later, you can use this content in the course.
