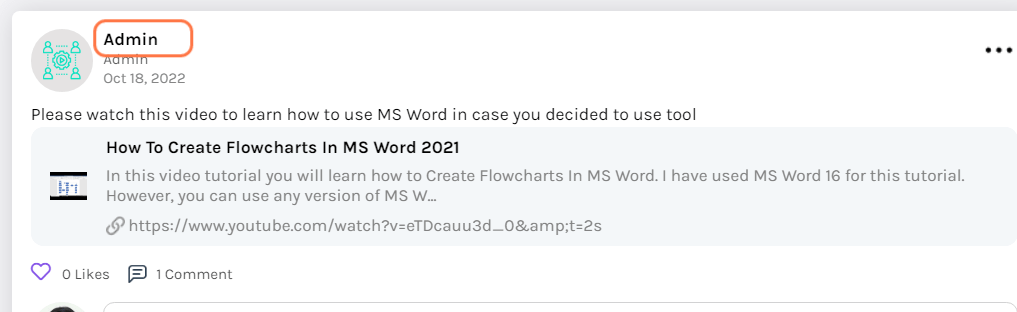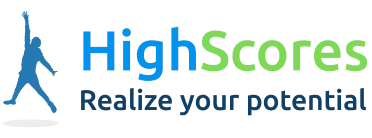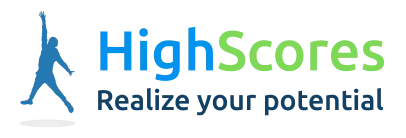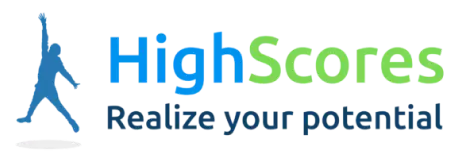-
Tutor/Teacher
-
- Assessment Settings
- Create a Section-wise Assessment
- Creating a proctored assessment.
- Creating a Random Assessment
- Creating an Adaptive Assessment
- Creating an Assessment
- Creating an Audio Question
- Creating Questions for Assessment.
- Download the Results
- Duplicate Assessment
- Evaluating attempts of Students
- Review questions of an assessment
- Review Student’s results and attempts
- Sharing Assessment URL
- Upload Questions using an Excel template
- Upload Questions using Word Template
- Show Remaining Articles (1) Collapse Articles
-
Student
-
- Answering Descriptive Questions
- Attempt Assessment using URL
- Attempt Fill In The Blank Question
- Attempting a Section-Adaptive Assessment
- Attempting an Assessment
- Attempting Coding Question
- Creating a proctored assessment.
- Creating an Adaptive Assessment
- Learning Assessment
- Review the results and get recommendations
-
Parent / Mentor
-
Publisher
-
- Assessment Settings
- Create a Section-wise Assessment
- Creating a proctored assessment.
- Creating a Random Assessment
- Creating an Adaptive Assessment
- Creating an Assessment
- Creating an Audio Question
- Creating Questions for Assessment.
- Duplicate Assessment
- Sharing Assessment URL
- Upload Questions using an Excel template
- Upload Questions using Word Template
-
Institute/Director
-
Admin
Posting on Feed
Posts are a great way to interact with students and fellow educators. Students and teachers who follow you will be updated about your posts through their feeds.
Click on Classrooms from the top Panel, and select Classroom to Post. This links to the All Classes screen below.
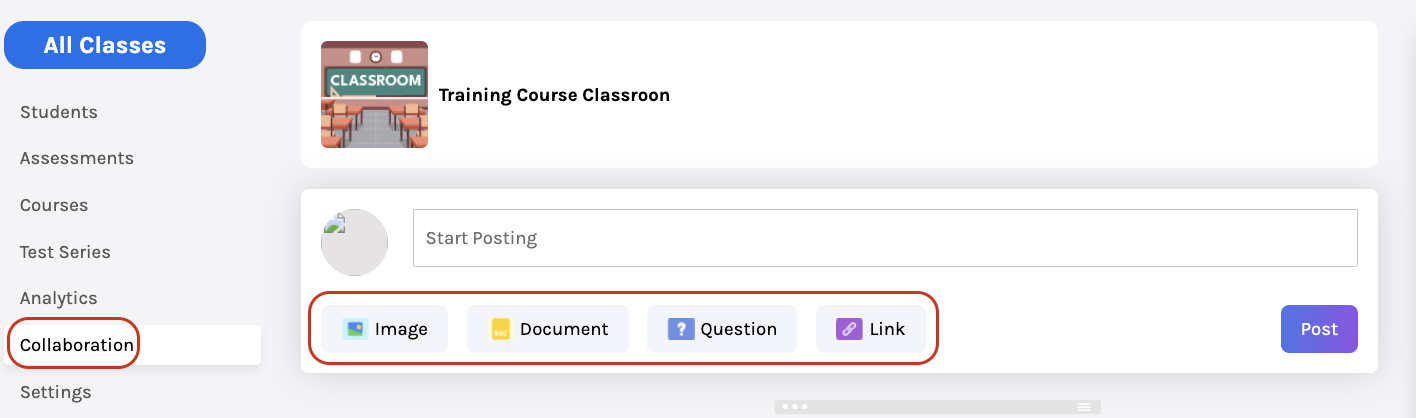
Select the Collaboration item from the life side menu and use the respective buttons to add attachments to a post from your system.
Click on the Image button to add Photos from your system; similarly, click on Document to add any documents to the post.
Questions and links can be added by clicking the Question or Link button.
To post a Text update, type the text in the text box and click the Post button.
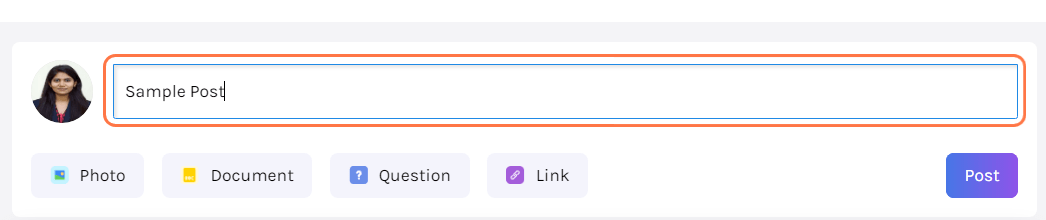
How to Like, Comment, and Save a post
Refer to the steps below:
Like: Click on the Like button; similarly to like any comment, click on the Like button below the comment.
Comment: Type your comment in the Add a comment box. Press Enter to post it.
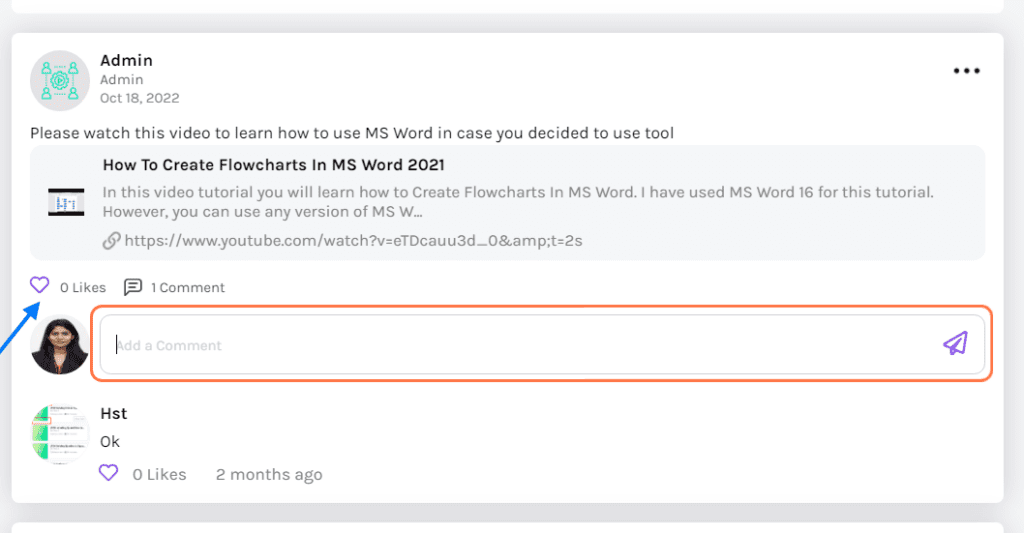
Save: Click on the three dots on the top right of the Post and click Save.
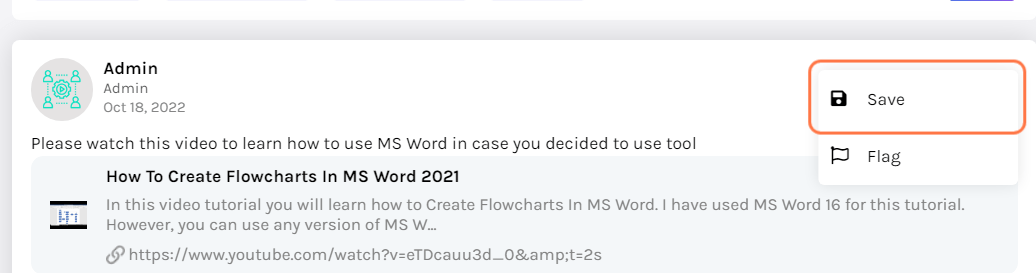
Flag: If you find untrue/misleading/offensive information, you can report it using the flag.
Visit the profile of the post author by clicking on their name at the top of their Post.