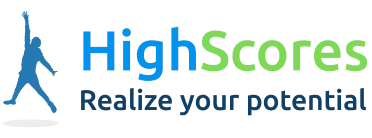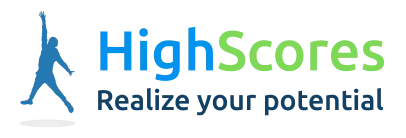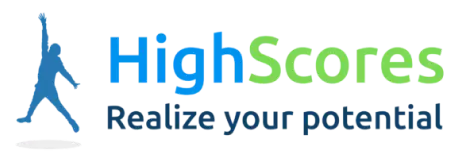-
Tutor/Teacher
-
- Assessment Settings
- Create a Section-wise Assessment
- Creating a proctored assessment.
- Creating a Random Assessment
- Creating an Adaptive Assessment
- Creating an Assessment
- Creating an Audio Question
- Creating Questions for Assessment.
- Download the Results
- Duplicate Assessment
- Evaluating attempts of Students
- Review questions of an assessment
- Review Student’s results and attempts
- Sharing Assessment URL
- Upload Questions using an Excel template
- Upload Questions using Word Template
- Show Remaining Articles (1) Collapse Articles
-
Student
-
- Answering Descriptive Questions
- Attempt Assessment using URL
- Attempt Fill In The Blank Question
- Attempting a Section-Adaptive Assessment
- Attempting an Assessment
- Attempting Coding Question
- Creating a proctored assessment.
- Creating an Adaptive Assessment
- Learning Assessment
- Review the results and get recommendations
-
Parent / Mentor
-
Publisher
-
- Assessment Settings
- Create a Section-wise Assessment
- Creating a proctored assessment.
- Creating a Random Assessment
- Creating an Adaptive Assessment
- Creating an Assessment
- Creating an Audio Question
- Creating Questions for Assessment.
- Duplicate Assessment
- Sharing Assessment URL
- Upload Questions using an Excel template
- Upload Questions using Word Template
-
Institute/Director
-
Admin
How to use Question Bank
Question Bank is a great way to group/store/categorize questions of similar difficulties/topics/units/subjects. Using a question bank gives you the flexibility of using a similar set of questions or some existing questions from an earlier made set.
Questions from question bank are used during assessment creation, test creation, course creation, etc. Question Bank eases the work and save time by allowing you to reuse saved questions.
After logging in, your dashboard will be displayed; click on Question Bank from the top panel.
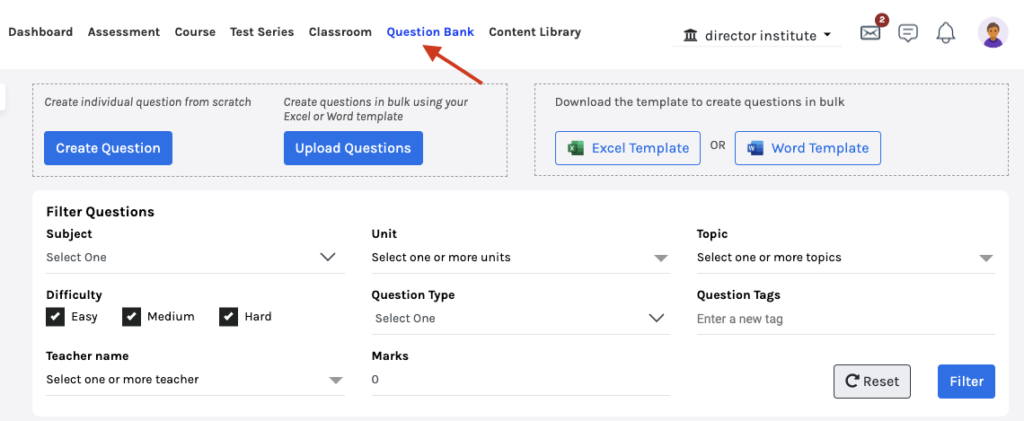
You can Create questions from scratch, Upload questions from your system. Alternatively, you can use an existing set of questions for your Question bank.
If you opt for using an existing set of questions, Filters can be really helpful.
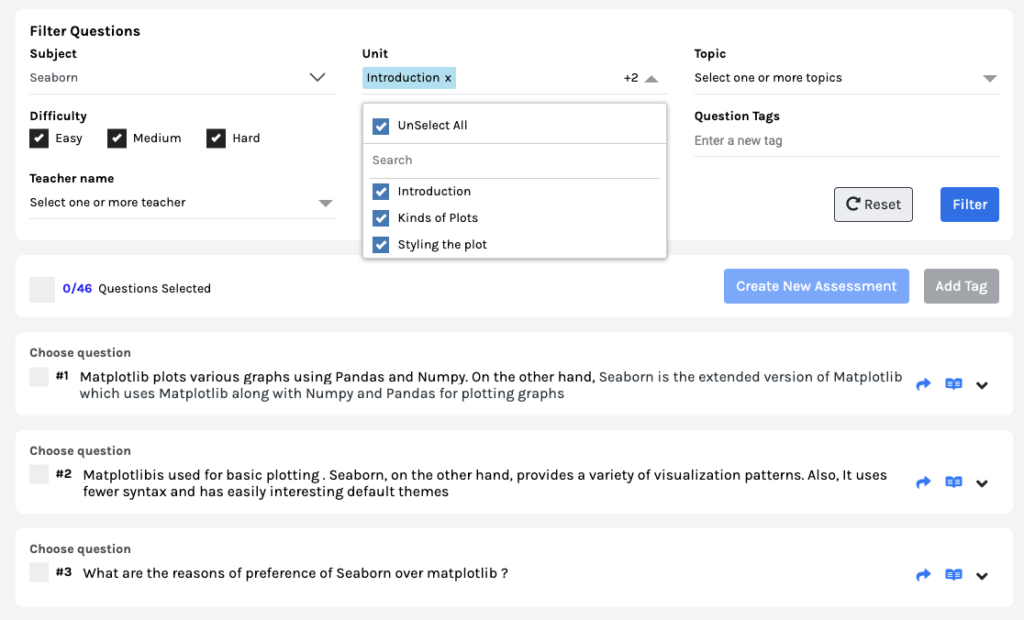
Select the Subject from the drop-down menu; you can only select one subject at a time.
Select Units and Topics from that subject; you can select multiple topics and units simultaneously.
Difficulty: To filter questions based on the difficulty of existing questions.
Question Type: You can choose between the categories of questions you wish to filter. There are five categories: Multiple choices, Fill in the blanks, Coding, Descriptive, and Mismatch.
Question Tags: Questions associated with any specific tags you enter will be filtered and displayed.
Questions can also be shortlisted based on the Teachers.
Marks: Filters questions based on the number of marks entered.
Click on Filter to get the list of questions.
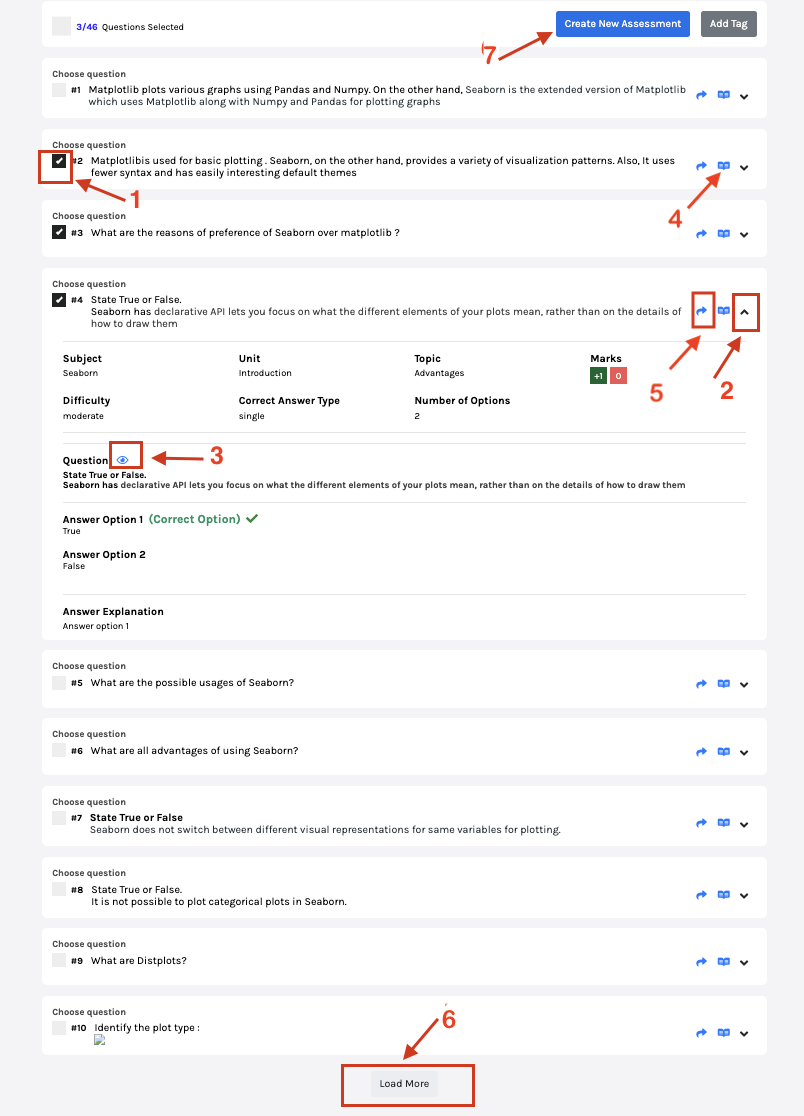
To choose a question from the list, select the tick box on that question. {Refer to point-1}
To know more about a question, click on the question or use the drop-down button at each right-side question, and the details will roll out. {Refer to point-2}
Click on the Hiden Eye icon to show the correct answer to a question. {Refer to point-3}
Click on the View icon to show the question in the review mode with tools (calculator and rough work). {Refer to point-4}
Click on the Open Class Board icon to open the question in the teach mode. {Refer to point-5}
Click on Load More for more questions. {Refer to point-6}
After filering and choosing a group of questions, you can add these questions to a new assessment by clicking the Create New Assessment button. {Refer to point-7}