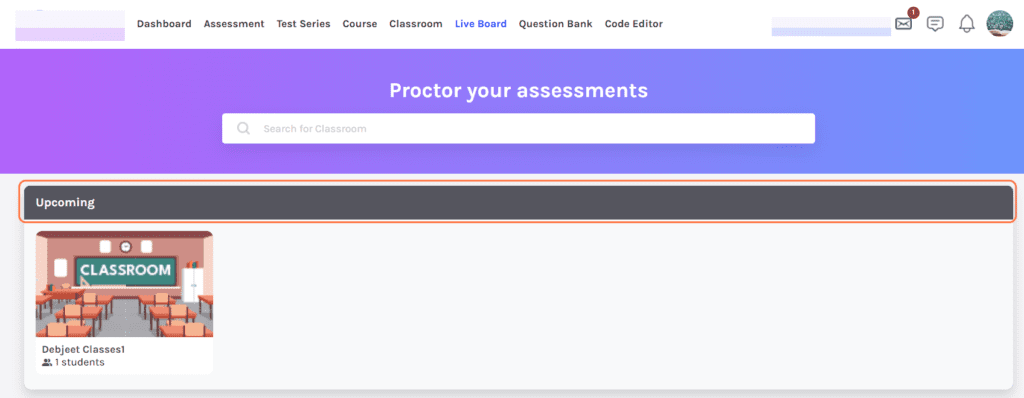-
Tutor/Teacher
-
- Assessment Settings
- Create a Section-wise Assessment
- Creating a proctored assessment.
- Creating a Random Assessment
- Creating an Adaptive Assessment
- Creating an Assessment
- Creating an Audio Question
- Creating Questions for Assessment.
- Download the Results
- Duplicate Assessment
- Evaluating attempts of Students
- Review questions of an assessment
- Review Student's results and attempts
- Sharing Assessment URL
- Upload Questions using an Excel template
- Upload Questions using Word Template
- Show Remaining Articles ( 1 ) Collapse Articles
-
Student
-
Parent / Mentor
-
Publisher
-
- Assessment Settings
- Create a Section-wise Assessment
- Creating a proctored assessment.
- Creating a Random Assessment
- Creating an Adaptive Assessment
- Creating an Assessment
- Creating an Audio Question
- Creating Questions for Assessment.
- Duplicate Assessment
- Sharing Assessment URL
- Upload Questions using an Excel template
- Upload Questions using Word Template
-
Institute/Director
-
- Articles coming soon
-
Admin
Conducting Proctored exams in Classroom
Monitoring students while conducting an exam is required to avoid any conduct malpractices.
With the use of the proctored feature, you may keep an eye on the students attempting the exams.
Follow the steps below to learn how to conduct an exam:
To conduct a proctered exam in a classroom, you’re required to create a private assessment of the proctored type.
Creating Assessment
To create an assessment, click on Create Assessment under the Assessment page.
Enter the details, such as name, subject, and units.

Once the assessment is created, navigate to the settings of the assessment.
Under settings, visit Access&Type.
Under the Access mode, choose Private.
Once you choose private, you might have to add the classrooms. Add the classrooms using the drop-down menu. You may add multiple classrooms. The assessment will be visible in those classrooms.
And under the Delivery mode, choose Proctored.
Click here for a detailed guide on how to create a proctored assessment.
Proctoring Students
Once the assessment is created, navigate back to the dashboard.
Click on LiveBoard from the top panel, and the name of the upcoming assessment will be visible.
Click here to see in details.