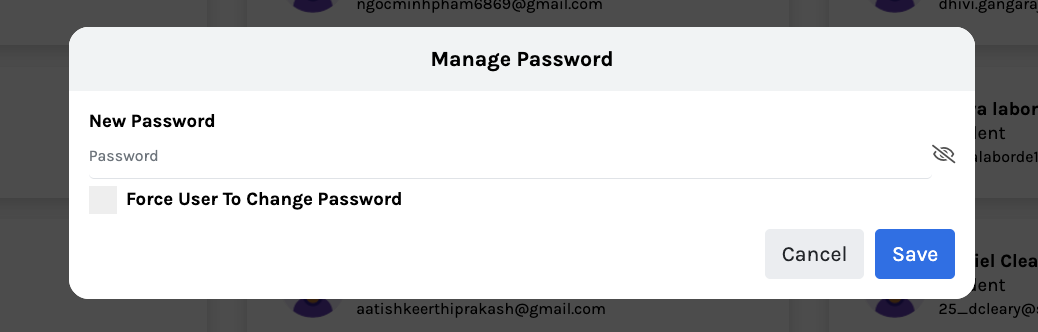-
Tutor/Teacher
-
- Assessment Settings
- Create a Section-wise Assessment
- Creating a proctored assessment.
- Creating a Random Assessment
- Creating an Adaptive Assessment
- Creating an Assessment
- Creating an Audio Question
- Creating Questions for Assessment.
- Download the Results
- Duplicate Assessment
- Evaluating attempts of Students
- Review questions of an assessment
- Review Student's results and attempts
- Sharing Assessment URL
- Upload Questions using an Excel template
- Upload Questions using Word Template
- Show Remaining Articles1 Collapse Articles
-
Student
-
Parent / Mentor
-
Publisher
-
- Assessment Settings
- Create a Section-wise Assessment
- Creating a proctored assessment.
- Creating a Random Assessment
- Creating an Adaptive Assessment
- Creating an Assessment
- Creating an Audio Question
- Creating Questions for Assessment.
- Duplicate Assessment
- Sharing Assessment URL
- Upload Questions using an Excel template
- Upload Questions using Word Template
-
Institute/Director
-
- Articles coming soon
-
Admin
Changing User Password
As an Admin, you can access all the user’s details, and you may make specific alterations to their profiles. This includes the authority to change their password or even force them to.
Assuming that you’re already logged in and on your Dashboard.
Locate the User panel and click Manage.
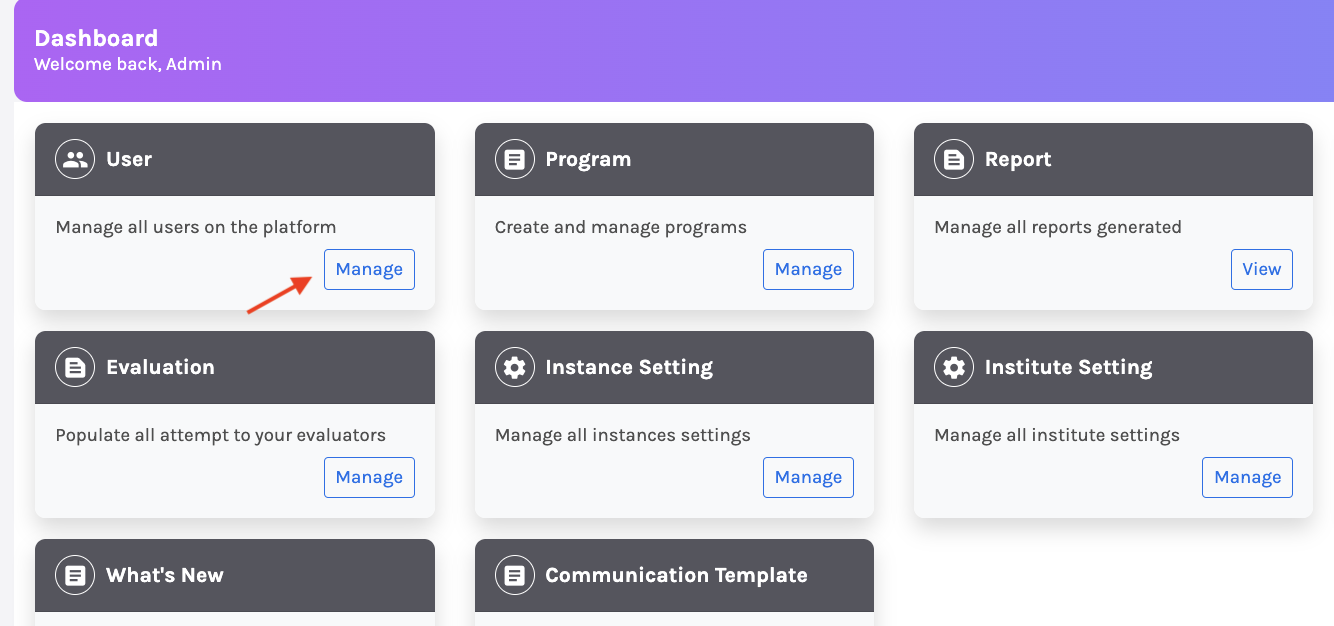
You’ll be redirected to the User Management page.
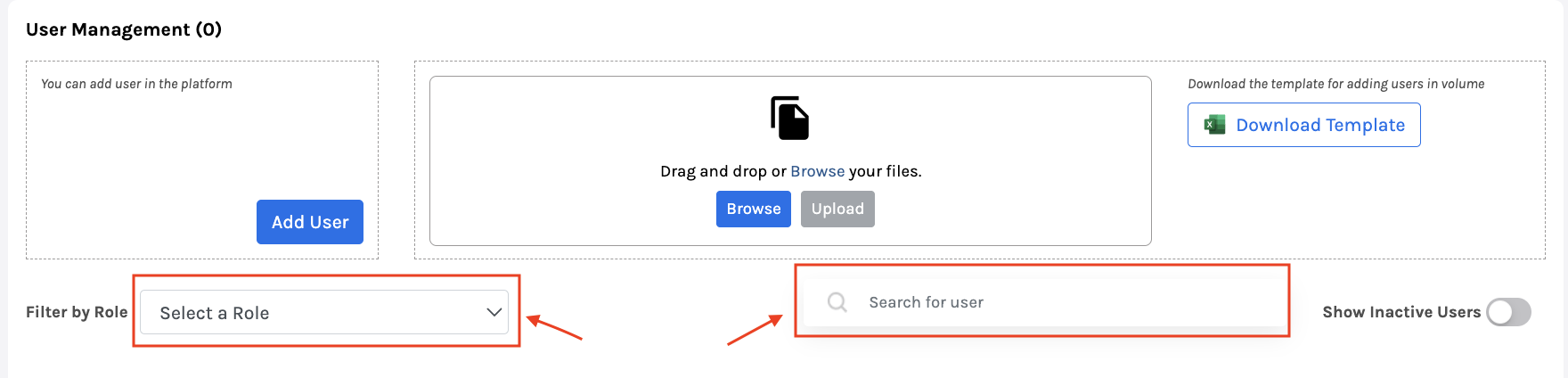
On the bottom side of this page, locate the role drop-down menu.
The drop-down menu has all the available roles on the Platform; let’s say we click on Student to generate a list of all the registered students.
Alternatively, you may directly search for any profile using the search bar placed beside the role drop-down menu.
Manage Password:
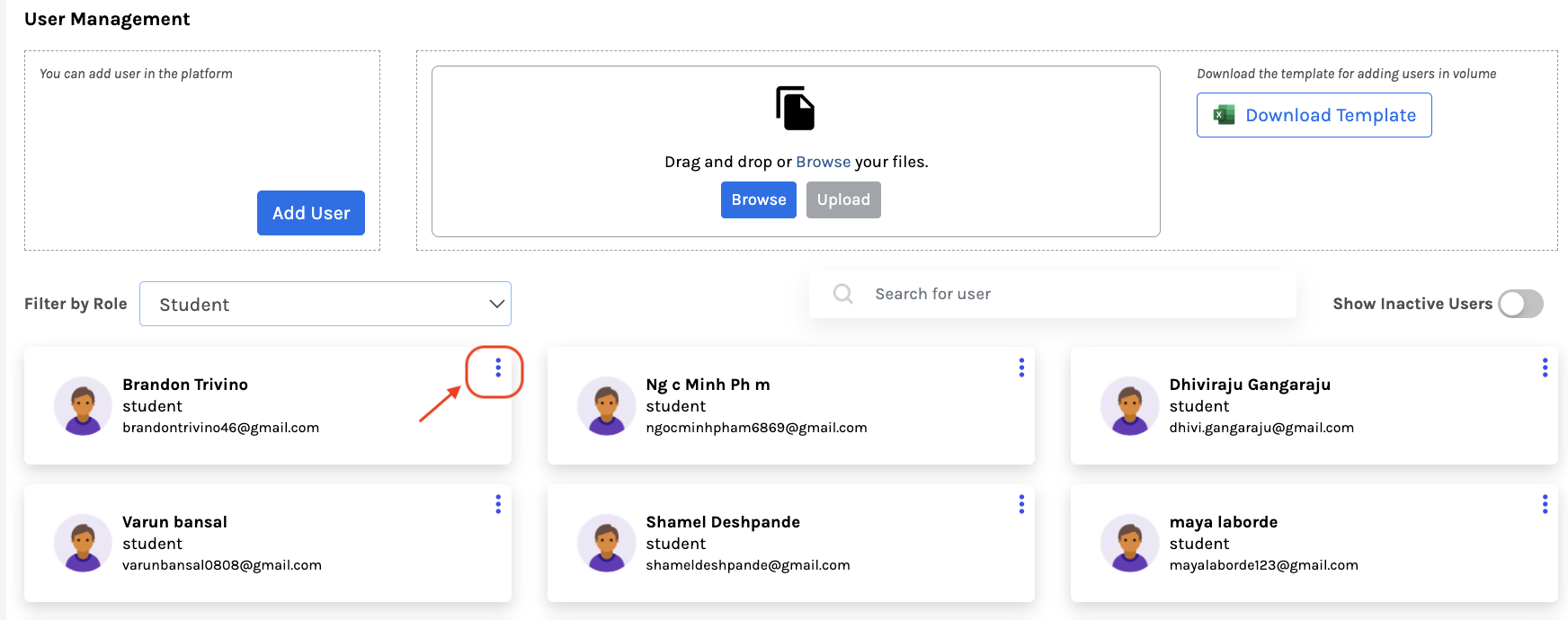
Select the profile you wish to act upon and click on the three dots in the leftmost corner of the profile.
Click on the Manage Password option to change the profile’s password.
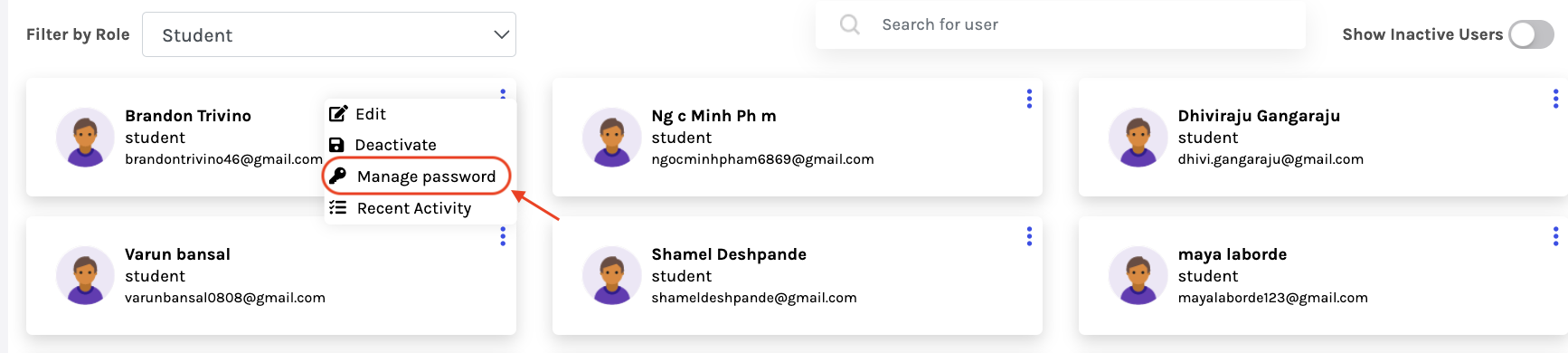
In the dialogue box, enter the new password for the user.
Click on the checkbox beside “Force user to Change Password.” This will prompt the user to change their password the next time they log in.
If left unchecked, the user may continue without changing the password.
Click the Save button to update the user’s profile with the new password.
Note: Make sure the new password is strong and secure. It is also essential to communicate the new password to the user in a secure way.