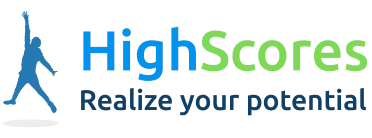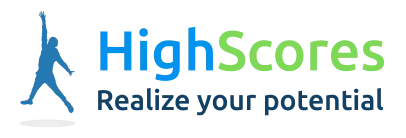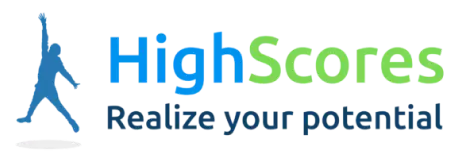-
Tutor/Teacher
-
- Assessment Settings
- Create a Section-wise Assessment
- Creating a proctored assessment.
- Creating a Random Assessment
- Creating an Adaptive Assessment
- Creating an Assessment
- Creating an Audio Question
- Creating Questions for Assessment.
- Download the Results
- Duplicate Assessment
- Evaluating attempts of Students
- Review questions of an assessment
- Review Student’s results and attempts
- Sharing Assessment URL
- Upload Questions using an Excel template
- Upload Questions using Word Template
- Show Remaining Articles (1) Collapse Articles
-
Student
-
- Answering Descriptive Questions
- Attempt Assessment using URL
- Attempt Fill In The Blank Question
- Attempting a Section-Adaptive Assessment
- Attempting an Assessment
- Attempting Coding Question
- Creating a proctored assessment.
- Creating an Adaptive Assessment
- Learning Assessment
- Review the results and get recommendations
-
Parent / Mentor
-
Publisher
-
- Assessment Settings
- Create a Section-wise Assessment
- Creating a proctored assessment.
- Creating a Random Assessment
- Creating an Adaptive Assessment
- Creating an Assessment
- Creating an Audio Question
- Creating Questions for Assessment.
- Duplicate Assessment
- Sharing Assessment URL
- Upload Questions using an Excel template
- Upload Questions using Word Template
-
Institute/Director
-
Admin
Mapping
Multiple classrooms may need different assessments, and saving each assessment in a classroom one by one could be a tedious task. To avoid this, the Admin may simultaneously assign all the assessments to all the classrooms.
Follow the steps below to know how to do it:
Assuming that you’re already logged in and on your Dashboard.
Scroll down to the bottom of the page.
To download the template, click on Template. (refer to point 1)

Open the Excel template and fill in the columns in accordance with the headings. The names of assessments and their respective classrooms are to be filled in the same row.
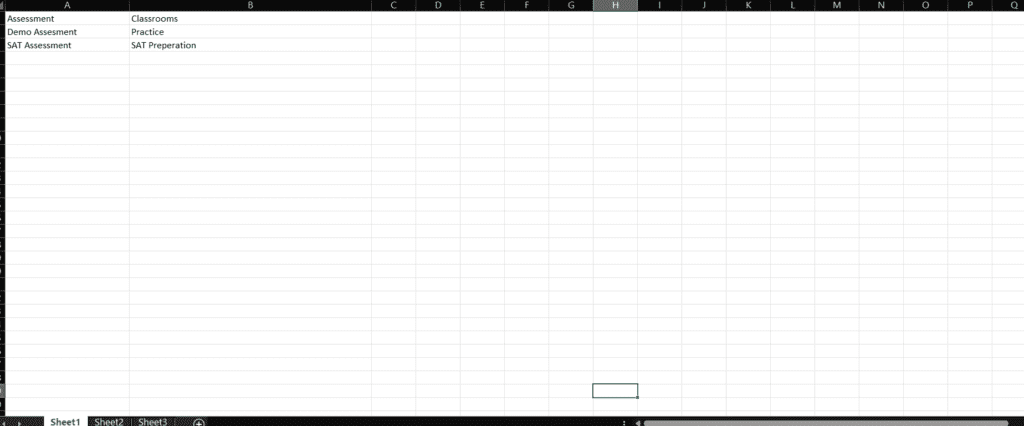
Once it is filled, save it on your system.
You can drag and drop the Excel file or browse it from your computer and upload it on the platform using the Upload button. (Refer to point 2).