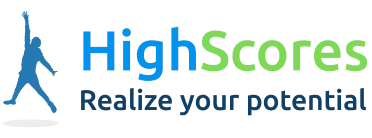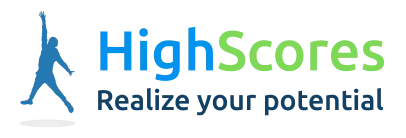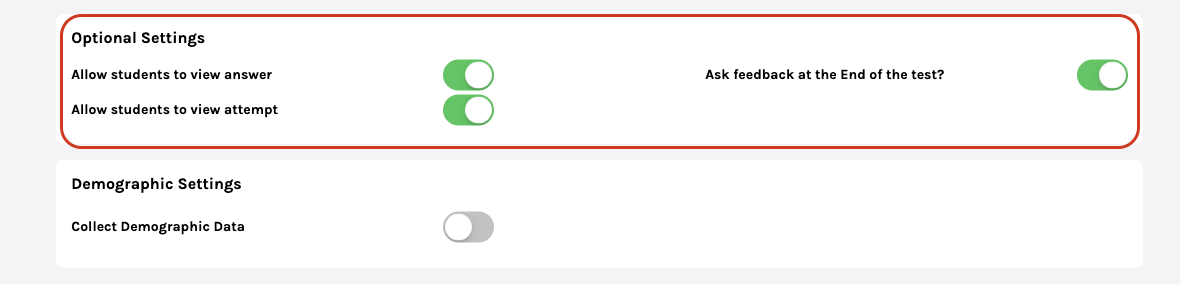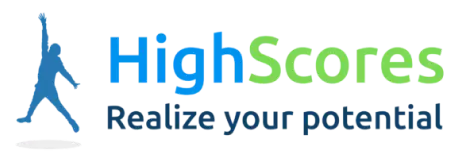-
Tutor/Teacher
-
- Assessment Settings
- Create a Section-wise Assessment
- Creating a proctored assessment.
- Creating a Random Assessment
- Creating an Adaptive Assessment
- Creating an Assessment
- Creating an Audio Question
- Creating Questions for Assessment.
- Download the Results
- Duplicate Assessment
- Evaluating attempts of Students
- Review questions of an assessment
- Review Student’s results and attempts
- Sharing Assessment URL
- Upload Questions using an Excel template
- Upload Questions using Word Template
- Show Remaining Articles (1) Collapse Articles
-
Student
-
- Answering Descriptive Questions
- Attempt Assessment using URL
- Attempt Fill In The Blank Question
- Attempting a Section-Adaptive Assessment
- Attempting an Assessment
- Attempting Coding Question
- Creating a proctored assessment.
- Creating an Adaptive Assessment
- Learning Assessment
- Review the results and get recommendations
-
Parent / Mentor
-
Publisher
-
- Assessment Settings
- Create a Section-wise Assessment
- Creating a proctored assessment.
- Creating a Random Assessment
- Creating an Adaptive Assessment
- Creating an Assessment
- Creating an Audio Question
- Creating Questions for Assessment.
- Duplicate Assessment
- Sharing Assessment URL
- Upload Questions using an Excel template
- Upload Questions using Word Template
-
Institute/Director
-
Admin
Creating a proctored assessment.
Assessments are a great way for students to revise their learnings and develop a clear understanding of the topic.
Having an assessment proctered adds an extra line of security and transparency. Students attempting proctered assessment are less likely to be involved in malpractices, and proctors can easily assess the behavior of the students and point at any object of suspicion by monitoring the video.
After logging in, your dashboard will be displayed; click on assessment from the top panel and choose the Draft Assessment you previously created to edit. Then, click on Settings from the menu on the left-hand side.
Under Settings:
Time Settings:
-
- Total Time: Time allotted to complete the assessment.
- Expiration Date: The last date to attempt the test.
Test settings:
- Offscreen Limit: Allows you to control the number of times the student visits another window/screen/tab on their system while attempting the test.
- Attempts Allowed: No. of times the assessment can be attempted. If kept at Zero, the assessment can be attempted infinite times.
- Assessment View: You can select a different view (SAT/ACT/default).
- Random questions: The questions appear in random order for students.
- Randomise answer options: The options in the answers will also be shuffled.
- Calculator View: You can permit students to use a calculator with Desmos/Scientific view.
- Fraud Detect: Detect if students try to cheat.
- Auto Evaluation: The assessment will be auto-evaluated, and the result will be generated.
- Random Section: The Sections will be shuffled (only if sections are created).
- Turn your assessment into proctor mode: Turning this on will make your assessment proctored where you can track your students live.
- Turn this on to watch student live: The student must start the camera and keep it ON when taking the test.
- Allowance Time: How late a student can start the test (after the start time).
Optional Settings:
-
- Ask for feedback: Requests feedback from the students after the assessment.
- View attempts: Allow students to view their attempts after the exam.
- View Answers: Students can view the answers after completing the assessment.
Demographic Settings: Enabling this option allows the collection of data from students. Check on the desired field you need; you can always add new fields at labels 1&2.

Click on the Save & Next button to finish.