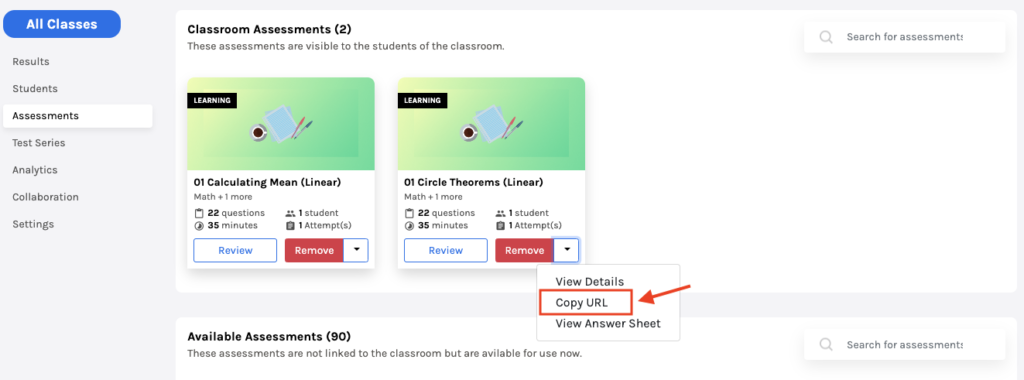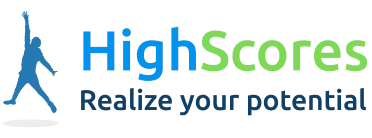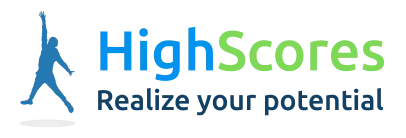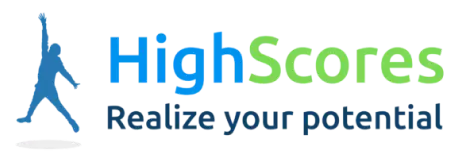-
Tutor/Teacher
-
- Assessment Settings
- Create a Section-wise Assessment
- Creating a proctored assessment.
- Creating a Random Assessment
- Creating an Adaptive Assessment
- Creating an Assessment
- Creating an Audio Question
- Creating Questions for Assessment.
- Download the Results
- Duplicate Assessment
- Evaluating attempts of Students
- Review questions of an assessment
- Review Student’s results and attempts
- Sharing Assessment URL
- Upload Questions using an Excel template
- Upload Questions using Word Template
- Show Remaining Articles (1) Collapse Articles
-
Student
-
- Answering Descriptive Questions
- Attempt Assessment using URL
- Attempt Fill In The Blank Question
- Attempting a Section-Adaptive Assessment
- Attempting an Assessment
- Attempting Coding Question
- Creating a proctored assessment.
- Creating an Adaptive Assessment
- Learning Assessment
- Review the results and get recommendations
-
Parent / Mentor
-
Publisher
-
- Assessment Settings
- Create a Section-wise Assessment
- Creating a proctored assessment.
- Creating a Random Assessment
- Creating an Adaptive Assessment
- Creating an Assessment
- Creating an Audio Question
- Creating Questions for Assessment.
- Duplicate Assessment
- Sharing Assessment URL
- Upload Questions using an Excel template
- Upload Questions using Word Template
-
Institute/Director
-
Admin
ClassroomAdding and sharing the assessment with students Classroom
1. Adding the assessment
Adding the assessment is helpful for the teacher/director in teaching and the student in learning.
An assessment can be added by the classroom itself if the assessment is in private mode and published. This feature enables classrooms to manage their assessments, ensuring that only authorized (owner/instructor) users can access them. It allows a more controlled environment where classrooms can add assessments to their specific needs. This can be particularly useful for creating personalized learning experiences within classrooms.
After logging in, your dashboard will be displayed.
Click on Classroom from the top panel and choose the classroom you want to add assessments.
Next, click on Assessments from the left-hand menu. This will list all available assessments. Here, you can add any assessment for the classroom by clicking the Add button, and you can easily remove an assessment from the classroom by clicking the Remove button.
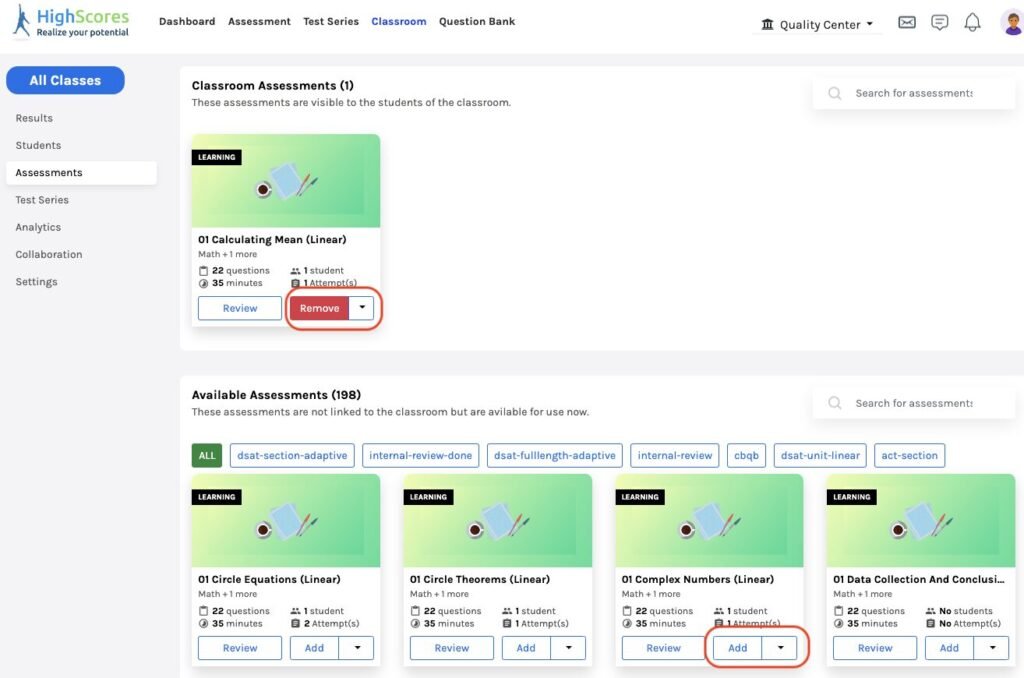
In addition, you can also review the assessment or view its details before adding or removing it by clicking the Review button or clicking the View Details on the drop-down menu of the assessment.
With all available assessments, you may efficiently find the assessments you need using the Search box for direct results or the tag filter option.
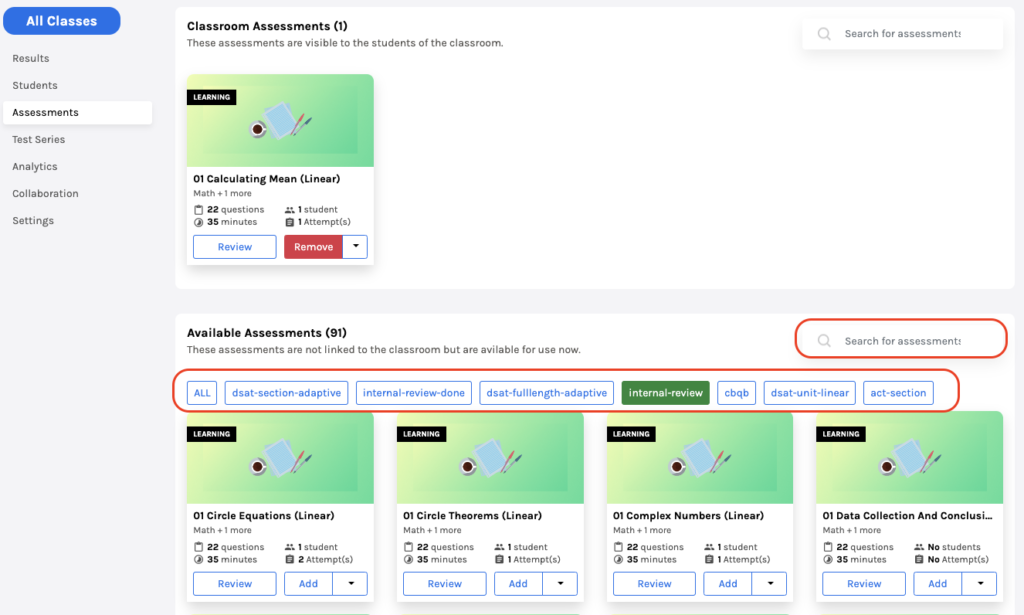
Select the tags assigned to the assessments to filter, and it will show only the assessments that match the selected tags.
2. Sharing the assessment with students
Click Copy URL from the drop-down menu on the assessment. A small prompt of code Successfully Copied will pop up at the top right corner of the screen.
Once the code is copied, you may directly paste and share it with your students. When students sign up by using that link, they will get added to the respective classroom and can access the assessment.
Sharing the assessment using its URL within a classroom will make teaching and learning more efficient.