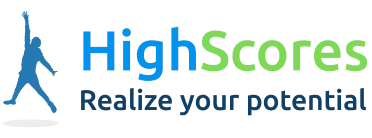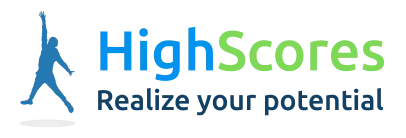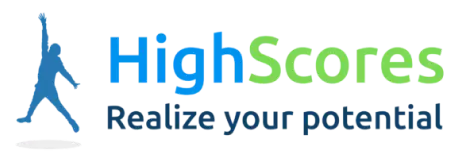-
Tutor/Teacher
-
- Assessment Settings
- Create a Section-wise Assessment
- Creating a proctored assessment.
- Creating a Random Assessment
- Creating an Adaptive Assessment
- Creating an Assessment
- Creating an Audio Question
- Creating Questions for Assessment.
- Download the Results
- Duplicate Assessment
- Evaluating attempts of Students
- Review questions of an assessment
- Review Student’s results and attempts
- Sharing Assessment URL
- Upload Questions using an Excel template
- Upload Questions using Word Template
- Show Remaining Articles (1) Collapse Articles
-
Student
-
- Answering Descriptive Questions
- Attempt Assessment using URL
- Attempt Fill In The Blank Question
- Attempting a Section-Adaptive Assessment
- Attempting an Assessment
- Attempting Coding Question
- Creating a proctored assessment.
- Creating an Adaptive Assessment
- Learning Assessment
- Review the results and get recommendations
-
Parent / Mentor
-
Publisher
-
- Assessment Settings
- Create a Section-wise Assessment
- Creating a proctored assessment.
- Creating a Random Assessment
- Creating an Adaptive Assessment
- Creating an Assessment
- Creating an Audio Question
- Creating Questions for Assessment.
- Duplicate Assessment
- Sharing Assessment URL
- Upload Questions using an Excel template
- Upload Questions using Word Template
-
Institute/Director
-
Admin
Attempting Test Series
Attempting a test series helps you to practice and use your knowledge in real time.
This helps you to know how you might perform in actual circumstances.
Attempting test series sharpens your knowledge and gives teachers/educators a clear idea of your competence.
Select Test Series from the top panel.
Click on Resume to attempt an existing Test Series or click Enroll to add the Test Series to My Enrolled Test Series (refer to the image below).

You’ll be directed to the detailed Test Series.

Here, you can find additional data about the Test Series.
- A summary of the Test Series may be found just below the name of the Test Series.
- Test Series contents display the order of the assessments you’ll be learning. It shows the whole assessments of the Test Series.
- Learnings are made available under “What you’ll learn”.
- The total number of questions, the number of assessments the series carries, total time duration for finishing the series.
- Subject distribution: Displays the distribution of various subjects in the series.
You can see the assessments available to attempt. Click View to start (refer to the point of the image above).
The following window will be displayed:

You may see the Total marks the assessment carries.
Distribution by Subject & Unit: displays the questions counted from each subject/unit.
Distribution by Question Type: displays the questions counted from each type of question, i.e., MCQs, Fill in the Blanks, Descriptive, etc.
Attempts History: Displays all the previously made attempts.
Click Take Assessment to start.

Click Ready to Start to start the test.
To answer the question, click on the appropriate option you may find correct.

You may see the timer and Finish button to end the assessment at the top of the screen. (Refer to point 1 of the above image)
You can use your screen as a whiteboard to do rough work using the marker. If you find any question incorrect/inappropriate, click the flag icon to report and share your feedback. (Refer to point 2)
The box at the right side of the screen (Refer to point 3) displays the question numbers and your answer to each question. The color coding for the same is given above. (Refer to point 4)
Question numbers are displayed in the following color:
- White: Initially, they’re white in color, meaning you haven’t visited the question.
- Green: Questions have been answered.
- Red: The question is left unattempted.
- Blue: The question is marked for review.
- Blue with a green dot: The question is answered and marked for review; this will be considered for evaluation.
After answering the question, you may choose between Mark For Review & Next or Save & Mark For Review or Clear. (Refer to point 5)
- If you’re unsure about the answer and want to recheck later during the test, click Mark For Review & Next is your option.
- If you’re sure of the answer and want it to be considered for evaluation, click Save & Mark For Review.
- Clear: It deletes your choice.
Click Save and Next to move to the next question.
Finish the Assessment by clicking the Finish button on the top.
Once you finish the assessment, you may check your performance report.
Note: Test Series may contain practice/learning mode assessments.