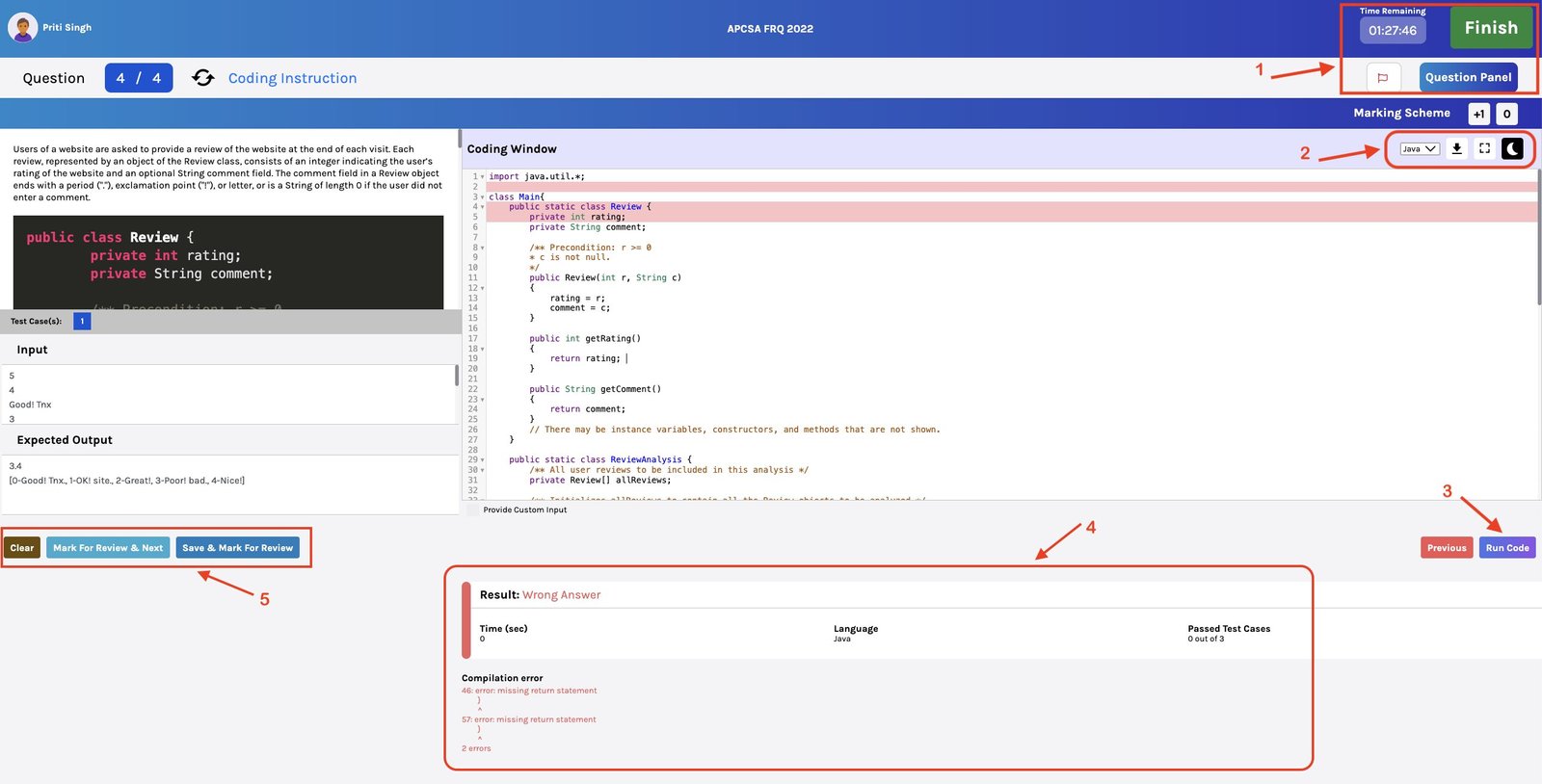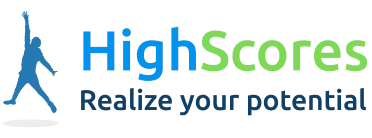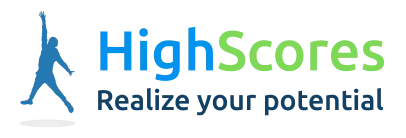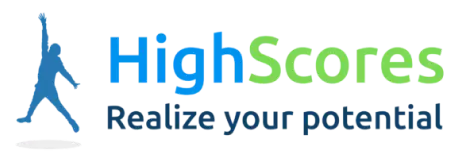-
Tutor/Teacher
-
- Assessment Settings
- Create a Section-wise Assessment
- Creating a proctored assessment.
- Creating a Random Assessment
- Creating an Adaptive Assessment
- Creating an Assessment
- Creating an Audio Question
- Creating Questions for Assessment.
- Download the Results
- Duplicate Assessment
- Evaluating attempts of Students
- Review questions of an assessment
- Review Student’s results and attempts
- Sharing Assessment URL
- Upload Questions using an Excel template
- Upload Questions using Word Template
- Show Remaining Articles (1) Collapse Articles
-
Student
-
- Answering Descriptive Questions
- Attempt Assessment using URL
- Attempt Fill In The Blank Question
- Attempting a Section-Adaptive Assessment
- Attempting an Assessment
- Attempting Coding Question
- Creating a proctored assessment.
- Creating an Adaptive Assessment
- Learning Assessment
- Review the results and get recommendations
-
Parent / Mentor
-
Publisher
-
- Assessment Settings
- Create a Section-wise Assessment
- Creating a proctored assessment.
- Creating a Random Assessment
- Creating an Adaptive Assessment
- Creating an Assessment
- Creating an Audio Question
- Creating Questions for Assessment.
- Duplicate Assessment
- Sharing Assessment URL
- Upload Questions using an Excel template
- Upload Questions using Word Template
-
Institute/Director
-
Admin
Attempting Coding Question
You may find coding-type questions in various assessments, courses, and test series.
Follow the steps below to learn how to attempt these questions.
The question will appear on the left side of the screen.
The coding window on the right will allow you to code.
The Timer at the top helps you to keep track of time, and the Finish button is used to end the assessment. (Refer to point 1 of the image below)
If you find any error or issue in any question, click the flag icon to report. (Refer to point 1)
The Question Panel helps you to see or track all the question numbers. (Refer to point 1)
You may also alter the language of code using the drop-down (Python, Java, C++, and C), change the coding window to full screen by clicking on the square window button; and click the moon symbol beside it to turn the screen into dark mode. (Refer to point 2)
To execute the code click Run Code. (Refer to point 3)
You may see the Result at the bottom of the screen if there’s any error in the code, it’ll also be displayed below. (Refer to point 4)
Use Mark for Review & Next in case you want to return to the question later, Save & Mark for Review to submit your answer for evaluation, and click Clear to delete your choice. (Refer to point 5)