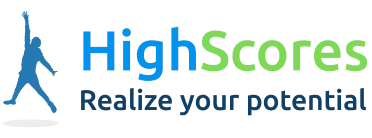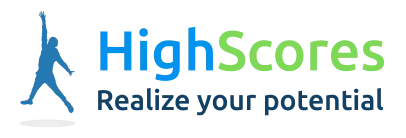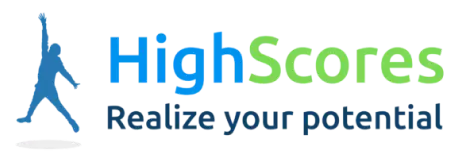-
Tutor/Teacher
-
- Assessment Settings
- Create a Section-wise Assessment
- Creating a proctored assessment.
- Creating a Random Assessment
- Creating an Adaptive Assessment
- Creating an Assessment
- Creating an Audio Question
- Creating Questions for Assessment.
- Download the Results
- Duplicate Assessment
- Evaluating attempts of Students
- Review questions of an assessment
- Review Student’s results and attempts
- Sharing Assessment URL
- Upload Questions using an Excel template
- Upload Questions using Word Template
- Show Remaining Articles (1) Collapse Articles
-
Student
-
- Answering Descriptive Questions
- Attempt Assessment using URL
- Attempt Fill In The Blank Question
- Attempting a Section-Adaptive Assessment
- Attempting an Assessment
- Attempting Coding Question
- Creating a proctored assessment.
- Creating an Adaptive Assessment
- Learning Assessment
- Review the results and get recommendations
-
Parent / Mentor
-
Publisher
-
- Assessment Settings
- Create a Section-wise Assessment
- Creating a proctored assessment.
- Creating a Random Assessment
- Creating an Adaptive Assessment
- Creating an Assessment
- Creating an Audio Question
- Creating Questions for Assessment.
- Duplicate Assessment
- Sharing Assessment URL
- Upload Questions using an Excel template
- Upload Questions using Word Template
-
Institute/Director
-
Admin
Answering Descriptive Questions
Descriptive Questions are questions that require answers in a detailed way.
Attempting descriptive questions gives you the freedom to be more versatile with your knowledge and allows you to write the answers in an explainable format.
The Descriptive question might appear in two formats:


Image-1 refers to a descriptive question from an assignment, while Image-2 refers to a descriptive question from an assessment/test series.
Using the toolbar above, you may choose various text formatting styles, like Bold/Italics/Underline, and many more. (Common for both Images)
You may also add formulas and tables using the same.
Submit the Assignment by clicking Submit Response.
Referring to Image-2 :
You may see the timer and Finish button to end the assessment at the top of the screen. (Refer to point 1 of Image-2)
You may also use your screen as a whiteboard to do rough work using the marker; if necessary/allowed, the calculator will be available below the timer. (Refer to point 2 of Image-2)
The dots in front of Difficulty tells the difficulty level; one dot means easy, two means moderate, and three means hard.
You may also take any picture using Take Picture.
To upload any media file audio/documents, use Upload Documents/Audio.
To record audio using a mic, click on Audio Record.
Click Save and Next to move to the next question.
Finish the Assessment by clicking on Finish on the top.